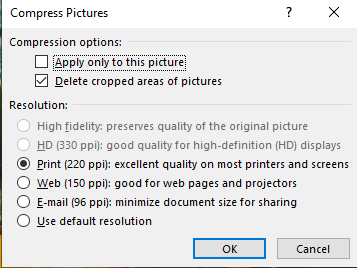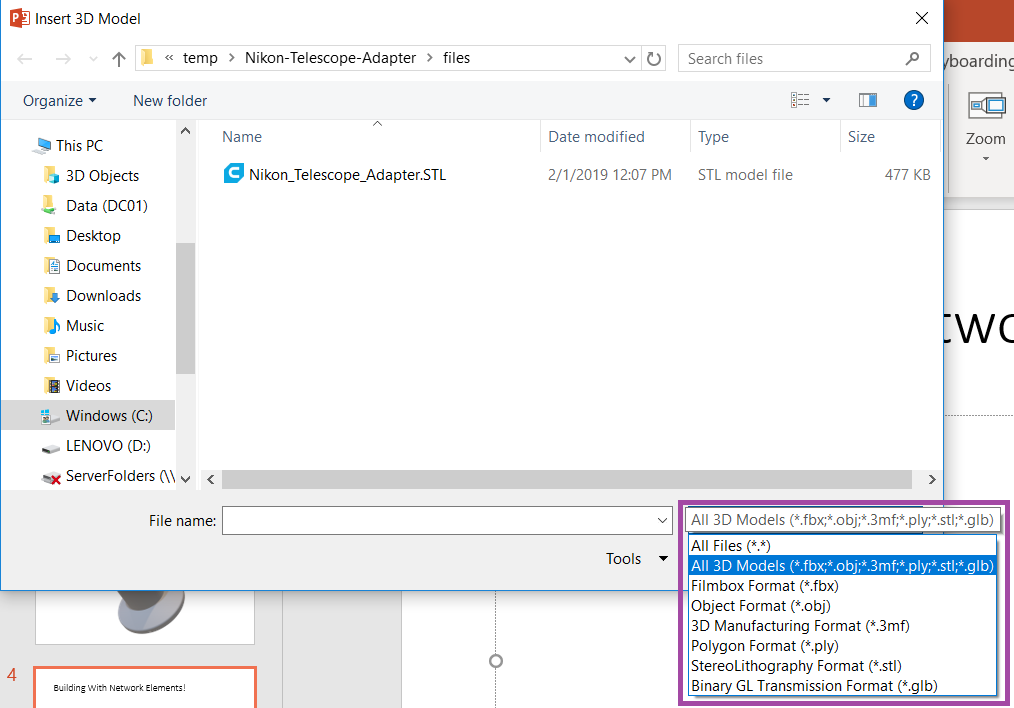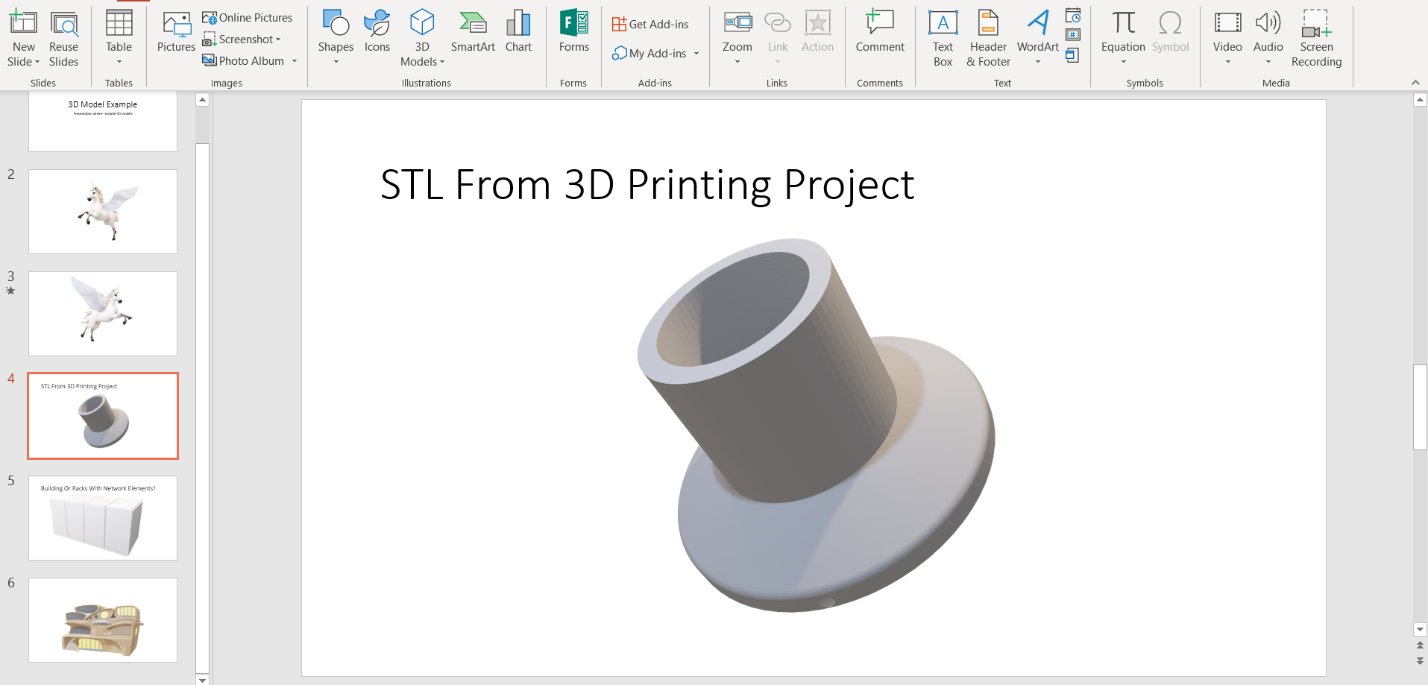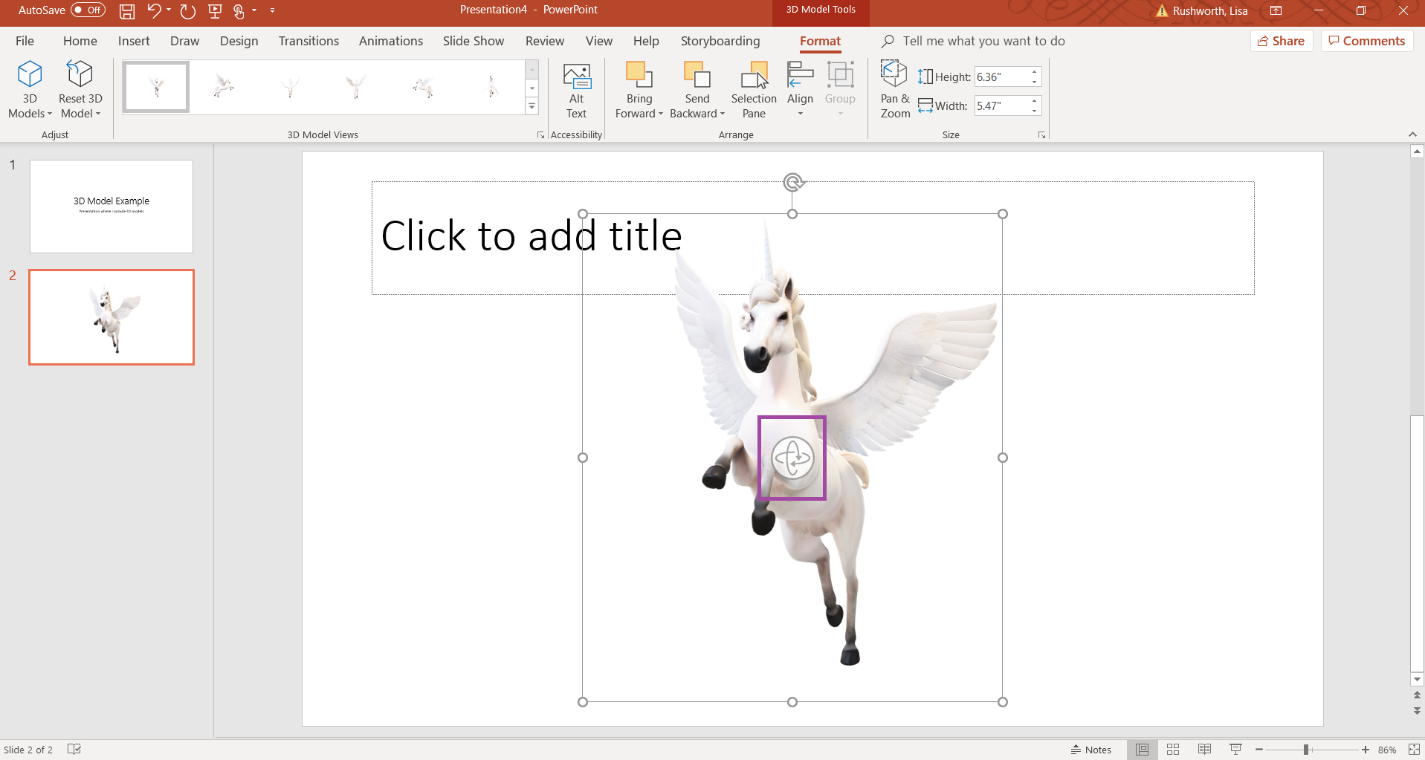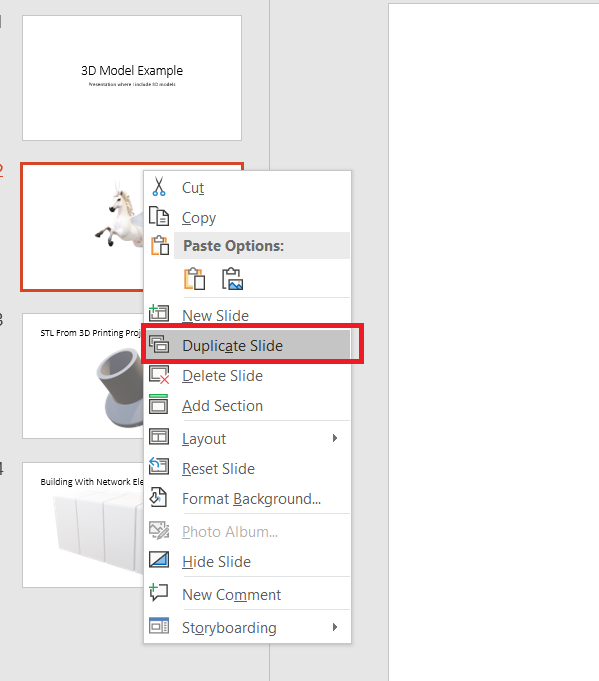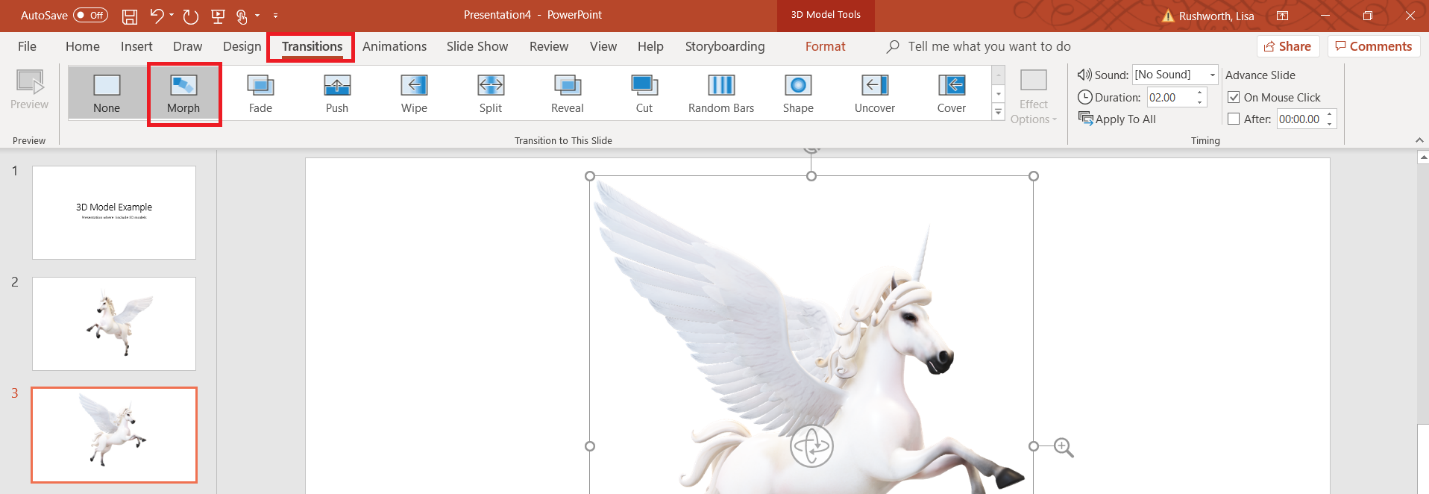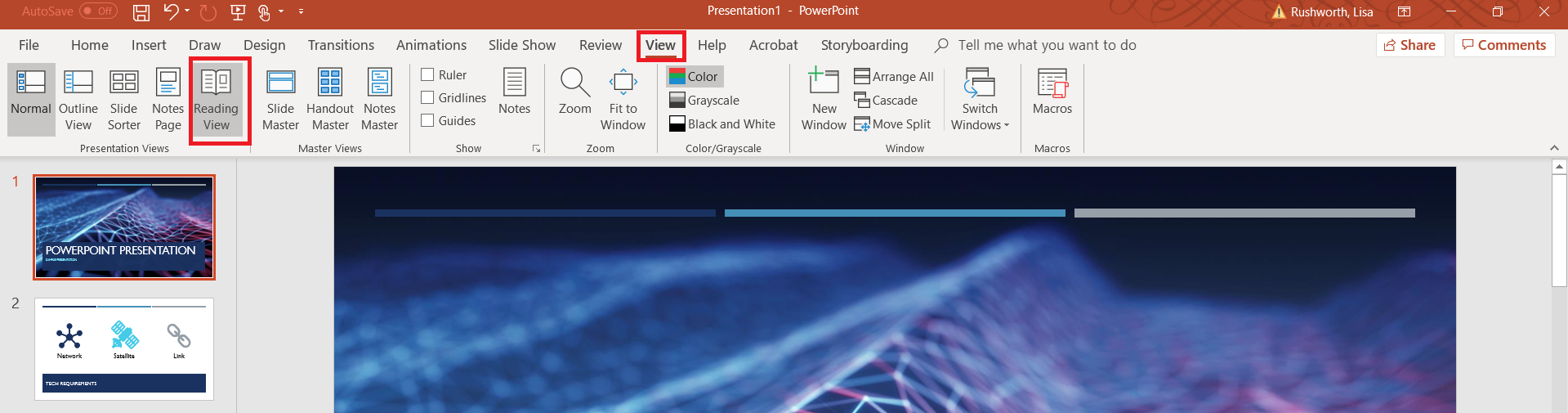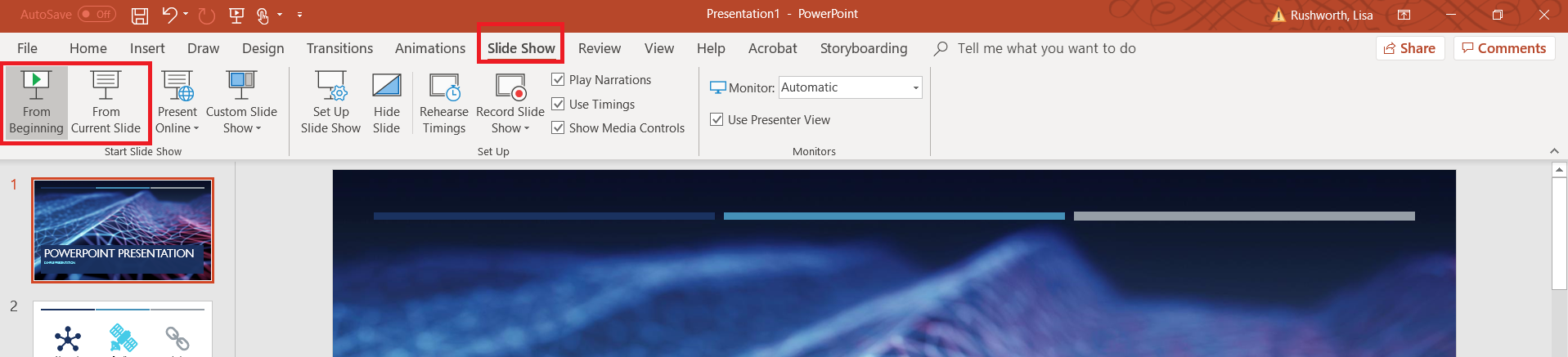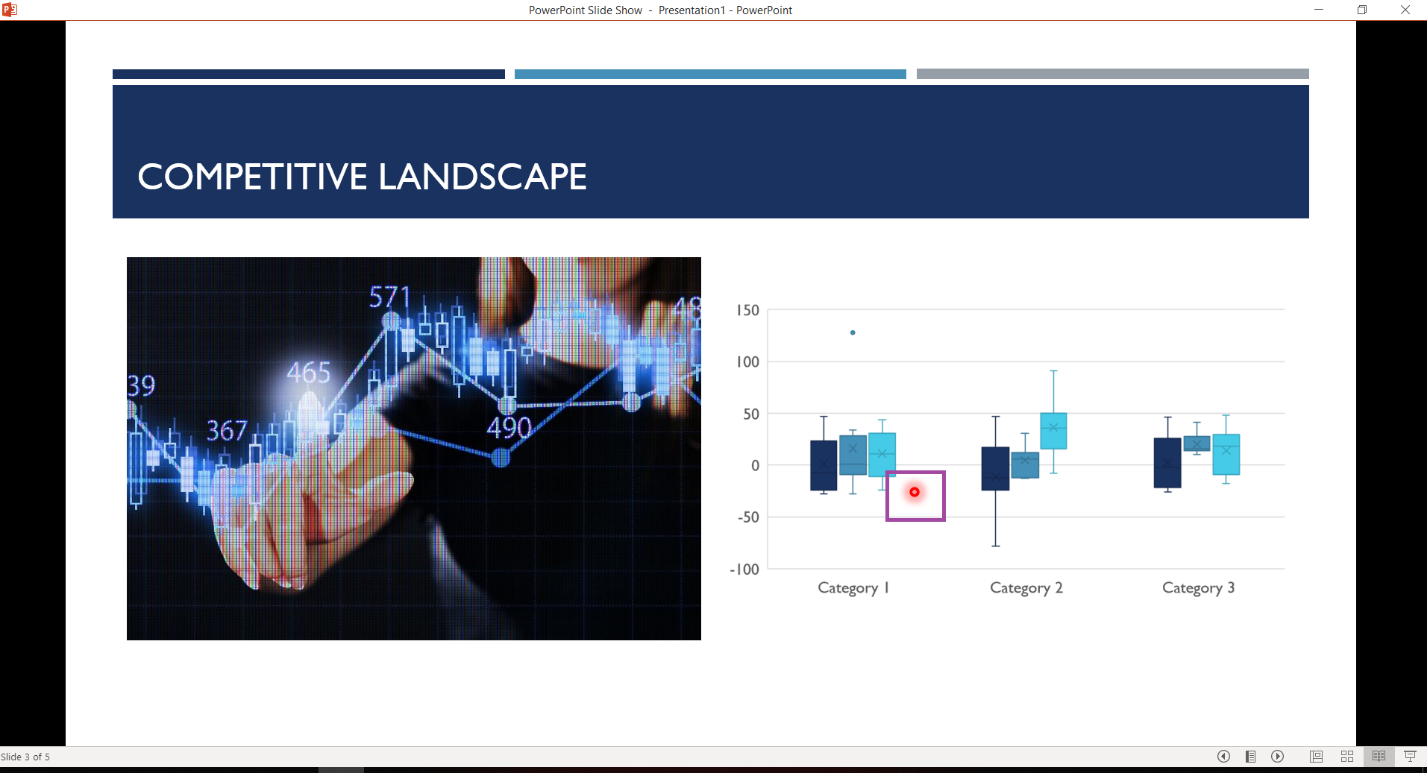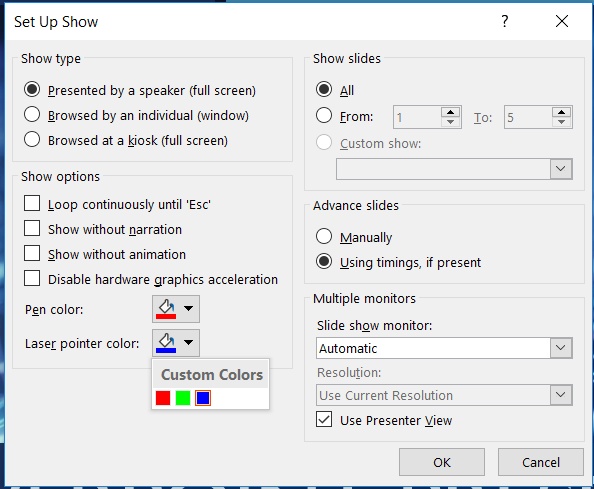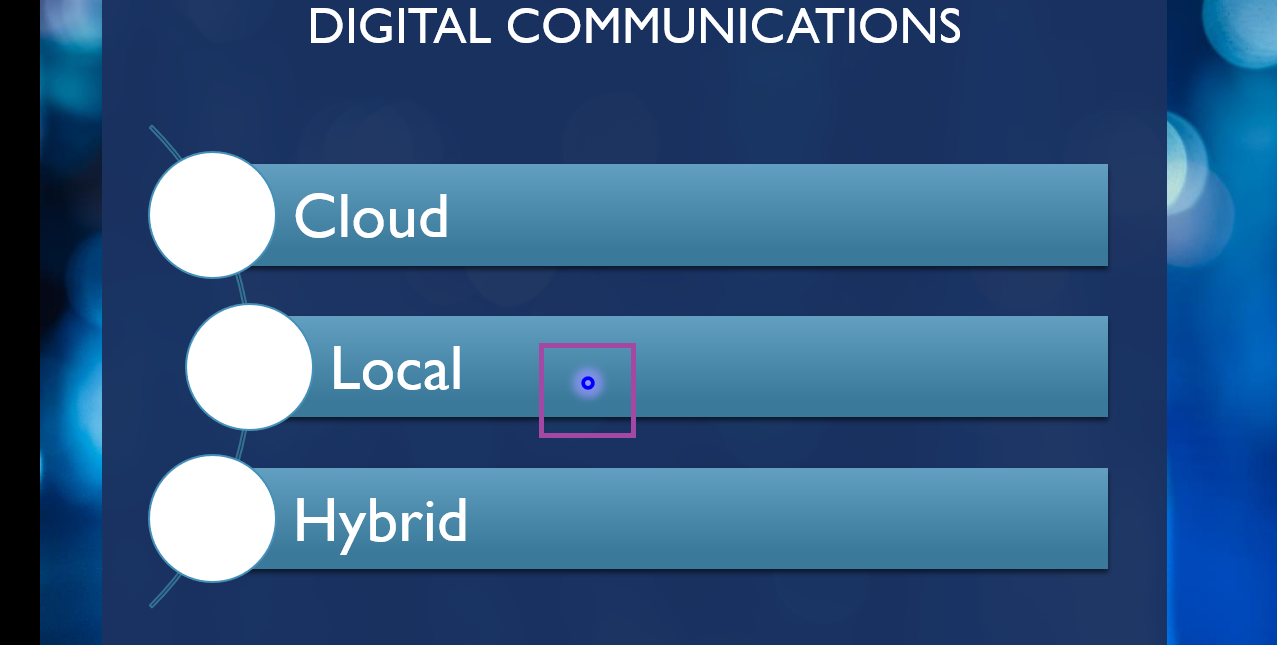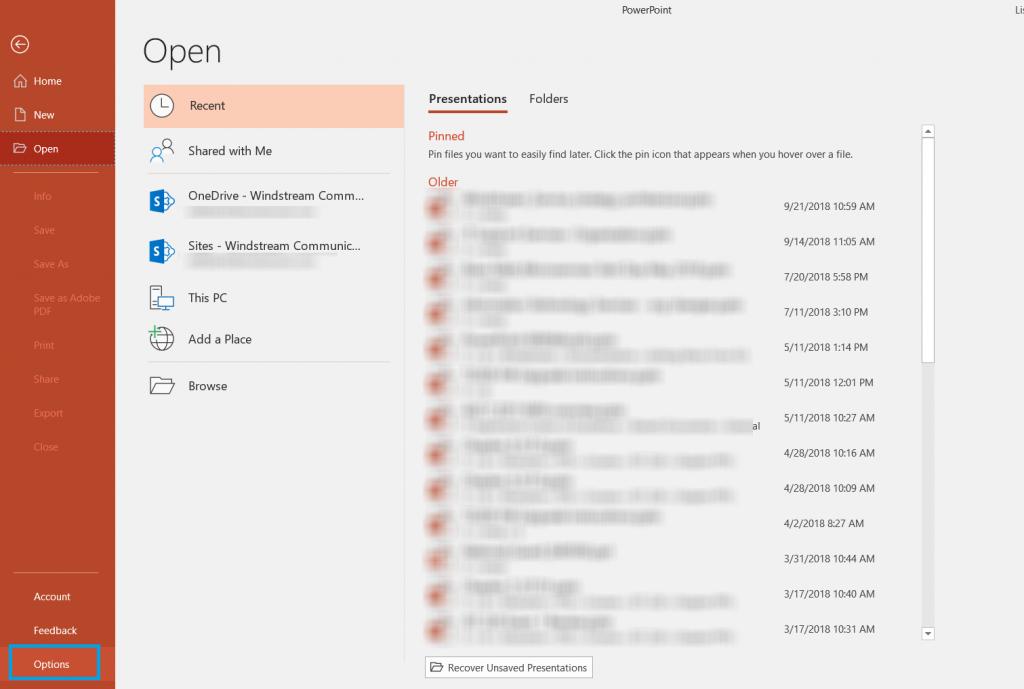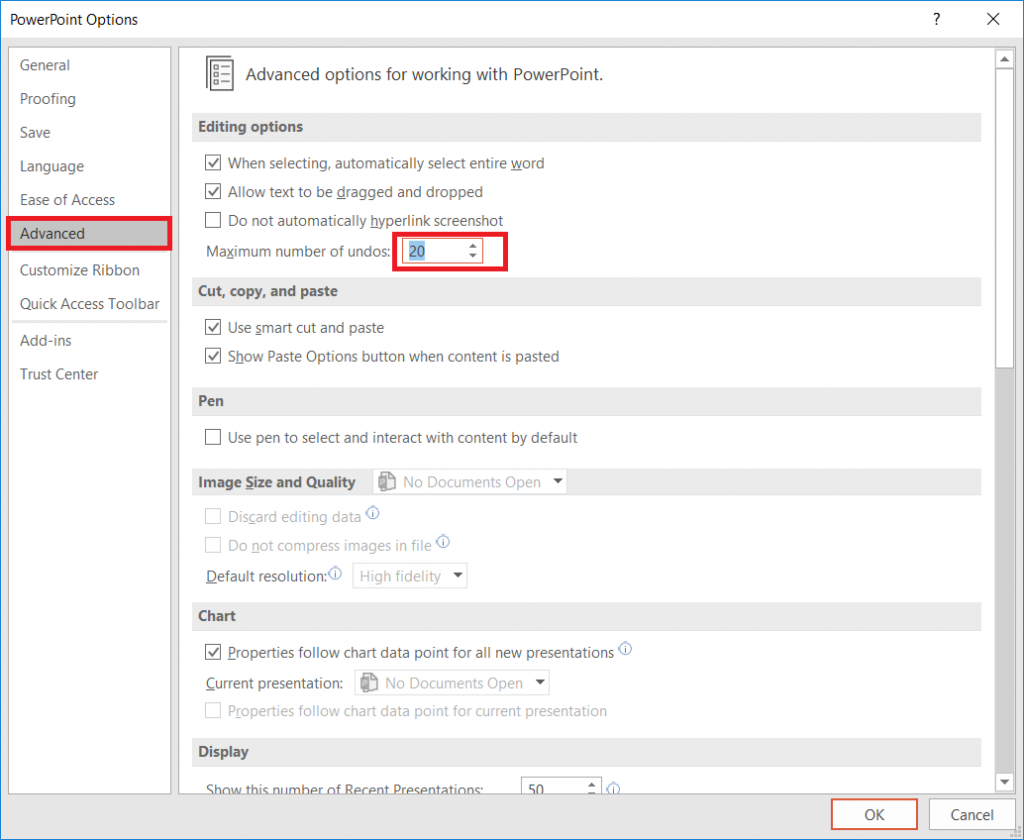Anya’s school work submission platform limits files to ten meg – when she embedded a dozen 3d images in a single presentation to create a seventy meg file? That was an easy fix – drop the 3d object down to a PNG. But her most recent presentation was just photos from the web, and it was just over the ten meg limit. Fortunately (or unfortunately in this case) the more recent Office document formats are already compressed … so you cannot just zip up the file to shrink it. We learned a quick way to reduce the size of a PowerPoint presentation.
Select one of the pictures in the presentation. On the “Picture Format” tab, find the “Compress Pictures” button.
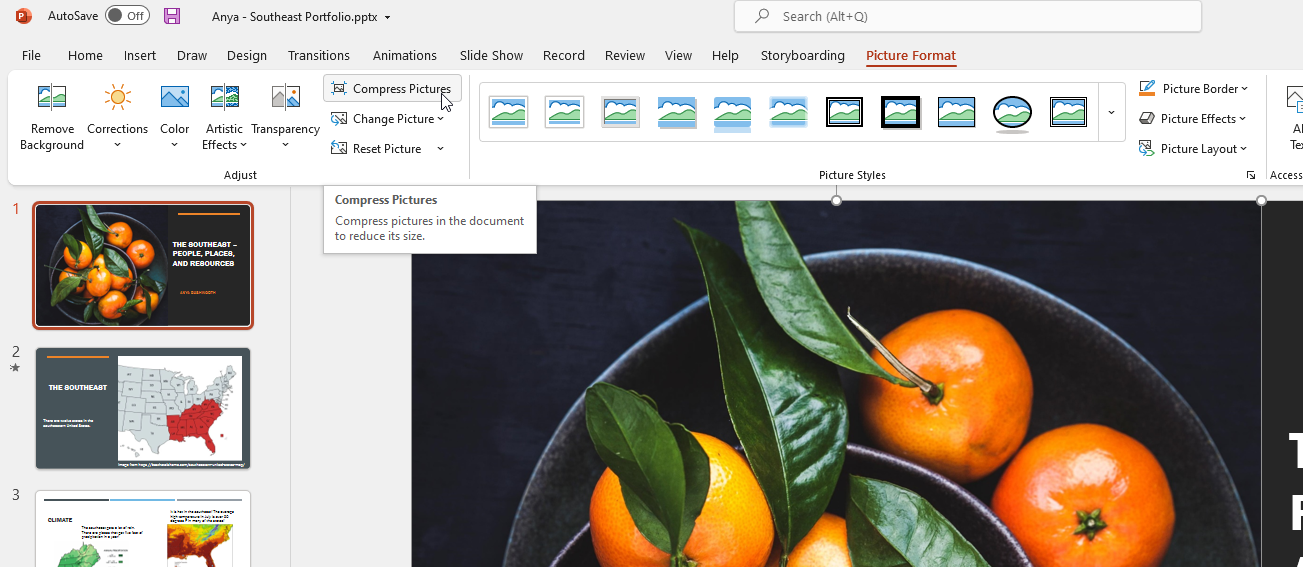
If you know there is one really high-resolution picture (or a single picture where you cropped out most of it), selecting just that picture and leaving “apply only to this picture” checked makes sense. But, generally, I apply the compression to all images. Select a resolution that’s reasonable – we’ve used “Print” and reduced an eleven meg file to just over four meg. Using “Web” as the resolution reduced the file to just over a meg.