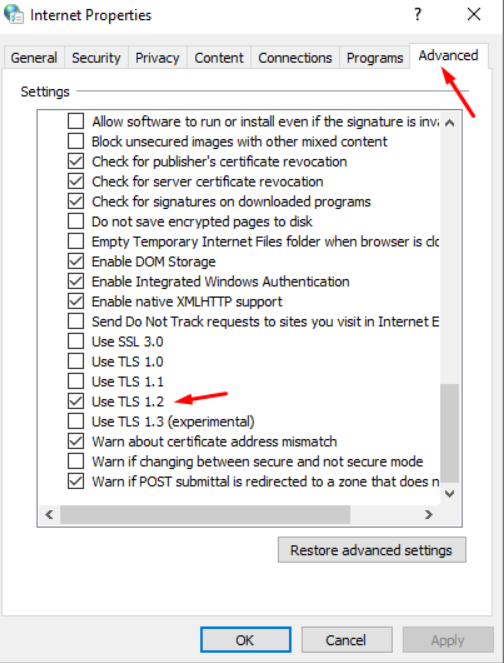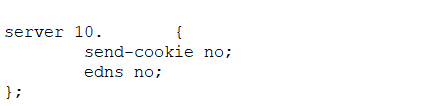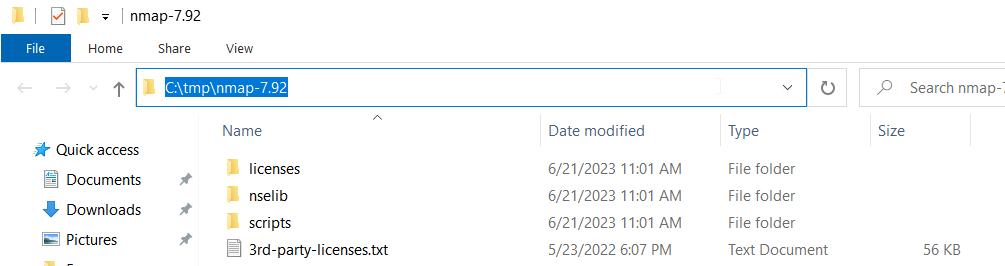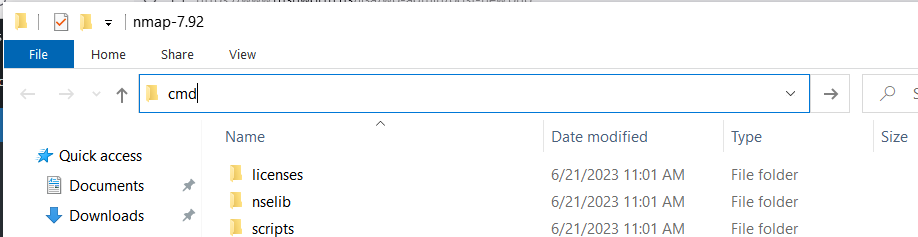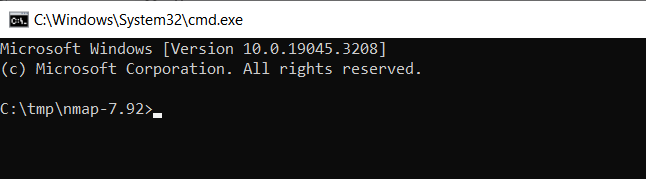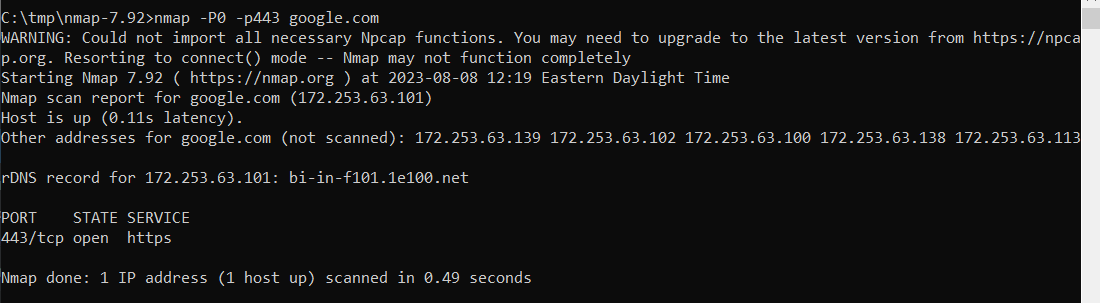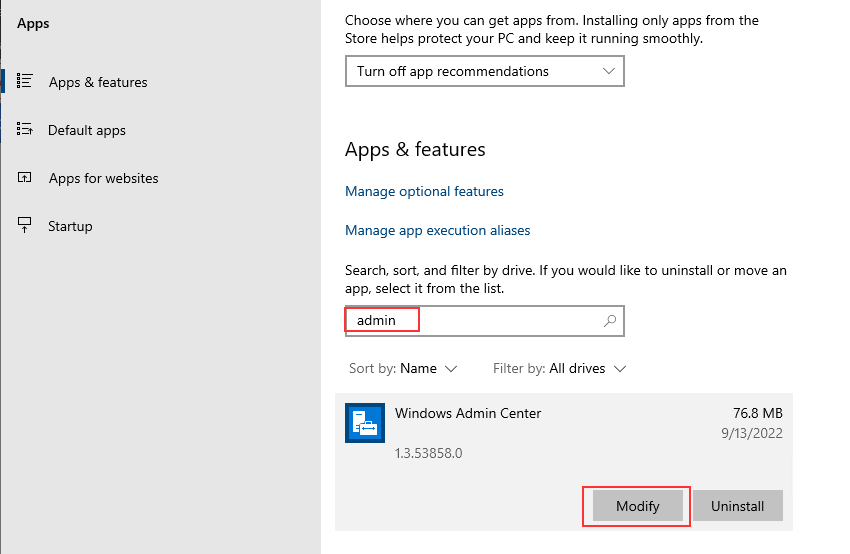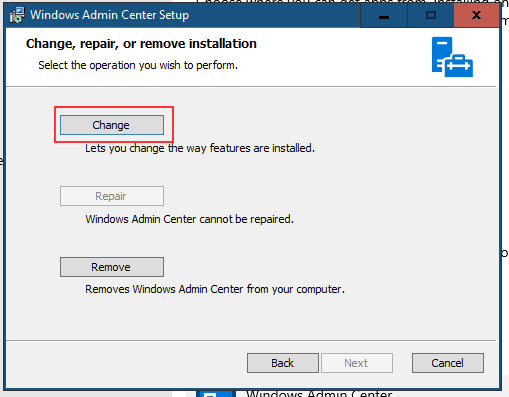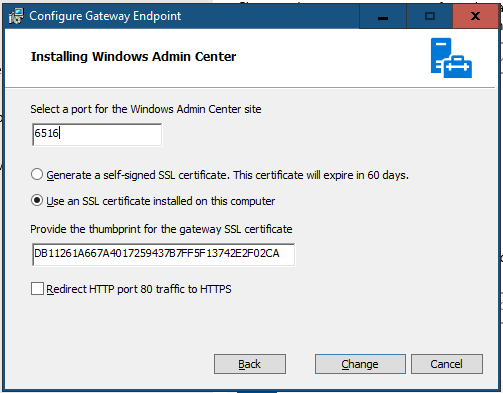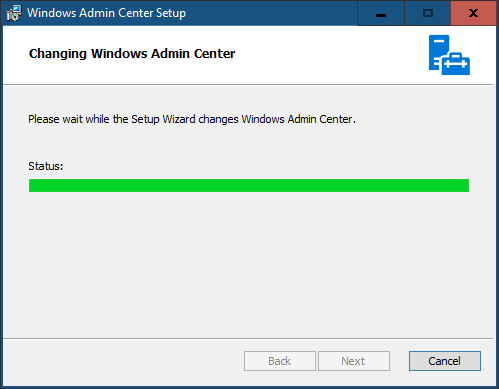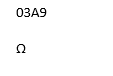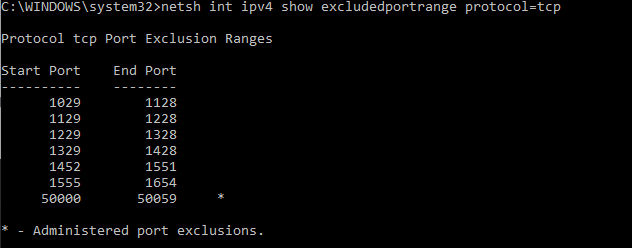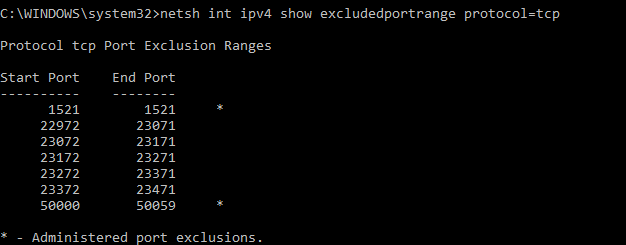I wanted to set up automatic proxy discovery on our home network — but it just didn’t work. The website is there, it looks fine … but it doesn’t work. Turns out Microsoft introduced some security idea in Windows 2008 that prevents Windows DNS servers from serving specific names. They “banned” Web Proxy Auto Discovery (WPAD) and Intra-site Automatic Tunnel Addressing Protocol (ISATAP). Even if you’ve got a valid wpad.example.com host recorded in your domain, Windows DNS server says “Nope, no such thing!”. I guess I can appreciate the logic — some malicious actor can hijack all of your connections by tunnelling or proxying your traffic. But … doesn’t the fact I bothered to manually create a hostname kind of clue you into the fact I am trying to do this?!?
I gave up and added the proxy config to my group policy — a few computers, then, needed to be manually configured. It worked. Looking in the event log for a completely different problem, I saw the following entry:
Event ID 6268
The global query block list is a feature that prevents attacks on your network by blocking DNS queries for specific host names. This feature has caused the DNS server to fail a query with error code NAME ERROR for wpad.example.com. even though data for this DNS name exists in the DNS database. Other queries in all locally authoritative zones for other names
that begin with labels in the block list will also fail, but no event will be logged when further queries are blocked until the DNS server service on this computer is restarted. See product documentation for information about this feature and instructions on how to configure it.
The oddest bit is that this appears to be a substring ‘starts with’ query — like wpadlet or wpadding would also fail? A quick search produced documentation on this Global Query Blocklist … and two quick ways to resolve the issue.
(1) Change the block list to contain only the services you don’t want to use. I don’t use ISATAP, so blocking isatap* hostnames isn’t problematic:
dnscmd /config /globalqueryblocklist isatap
View the current blocklist with:
dnscmd /info /globalqueryblocklist
– Or –
(2) Disable the block list — more risk, but it avoids having to figure this all out again in a few years when a hostname starting with isatap doesn’t work for no reason!
dnscmd /config /enableglobalqueryblocklist 0